Infected with Ww.milesandkms.com? Let's see what it will do to your computer?
1. Ww.milesandkms.com sneaks into your computer without users' knowledge;
2. Ww.milesandkms.com hijacks homepages and redirects searching results;
3. Ww.milesandkms.com installs malicious toolbar to the infected browsers;
4. Ww.milesandkms.com is able to alert browser settings of users;
5. Ww.milesandkms.com might reveal users' personal information saved in the infected computer;
6. Ww.milesandkms.com displays users advertisements and fake messages for users.
Ww.milesandkms.com Description
Ww.milesandkms.com is a browser hijacker virus that has infected numerous computers all over the world. It pops up whenever users open their browsers, especially when users visit online shopping web sites. It displays users many advertisement which are related to commercial products, computer programs or online services. Sometimes it keeps asking users to update their windows media player or install other programs to the infected computer. Homepages are hijacked by Ww.milesandkms.com, and new tabs will keep opening automatically and jump to this annoying web site. Users cannot get rid of the Ww.milesandkms.com because it pops up again and again even users close it.
Ww.milesandkms.com comes into the infected computer together with other free programs on the Internet.
It is also attached to spam emails. If users open or download those malicious emails, their computer may be infected immediately. Unsafe web sites such as pornographic ones will contain this kind of browser hijacker virus. Users are recommended to remove Ww.milesandkms.com browser hijacker virus to protect browsers since users cannot user their browsers normally any more if infected with this Ww.milesandkms.com.

How Can I Remove Ww.milesandkms.com Browser Hijacker Virus?
Step 1- Reset Internet Explorer by the following guide (take IE as an example):
Open Internet Explorer >> Click on Tools >> Click on Internet Options >> In the Internet Options window click on the Connections tab >> Then click on the LAN settings button>> Uncheck the check box labeled “Use a proxy server for your LAN” under the Proxy Server section and press OK.
Step 2- Disable any suspicious startup items that are made by infections from Ww.milesandkms.com
For Windows Xp: Click Start menu -> click Run -> type: msconfig in the Run box -> click Ok to open the System Configuration Utility -> Disable all possible startup items generated from Ww.milesandkms.com.
For Windows Vista or Windows7: click start menu->type msconfig in the search bar -> open System Configuration Utility -> Disable all possible startup items generated from Ww.milesandkms.com.
Step 3- Remove add-ons:
Internet Explorer
1) Go to 'Tools' → 'Manage Add-ons';
2) Choose 'Search Providers' → choose 'Bing' search engine or 'Google' search engine and make it default;
3) Select 'Search Results' and click 'Remove' to remove it;
4) Go to 'Tools' → 'Internet Options', select 'General tab' and click 'Use default' button or enter your own website, e.g. Google.com. Click OK to save the changes.
Google Chrome
1) Click on 'Customize and control' Google Chrome icon, select 'Settings';
2) Choose 'Basic Options'.
3) Change Google Chrome's homepage to google.com or any other and click the 'Manage search engines...' button;
4) Select 'Google' from the list and make it your default search engine;
5) Select 'Search Results' from the list remove it by clicking the "X" mark.
Mozilla Firefox
1) Click on the magnifier's icon and select 'Manage Search Engines....';
2) Choose 'Search Results' from the list and click 'Remove' and OK to save changes;
3) Go to 'Tools' → 'Options'. Reset the startup homepage or change it to google.com under the 'General tab';
Step 4- Open Windows Task Manager and close all running processes.
( Methods to open Task Manager: Press CTRL+ALT+DEL or CTRL+SHIFT+ESC or Press the Start button->click on the Run option->Type in taskmgr and press OK.)
Step 5- Show all hidden files
Open Control Panel from Start menu and search for Folder Options. When you’re in Folder Options window, please click on its View tab, check Show hidden files and folders and uncheck Hide protected operating system files (Recommended) and then press OK.
Step 6- Remove these associated Files on your hard drive such as:
C:\Windows\System32\spoolsv.exe
C:\Program Files\Common Files\Adobe\ARM\1.0\armsvc.exe
C:\Program Files\Common Files\Apple\Mobile Device Support\AppleMobileDeviceService.exe
C:\Program Files\Bonjour\mDNSResponder.exe
c:\PROGRA~1\mcafee\SITEAD~1\mcsacore.exe
C:\Program Files\Microsoft\Search Enhancement Pack\SeaPort\SeaPort.exe
C:\Program Files\O2 Assistant\bin\sprtsvc.exe
Step 7- Open the Registry Editor and delete the following entries:
(Steps: Hit Win+R keys and then type regedit in Run box and click on OK)
HKCU\Software\Microsoft\Windows\CurrentVersion\Internet Settings\random
HKEY_LOCAL_MACHINE\SOFTWARE\Microsoft\Windows\CurrentVersion\run\random
HKCU\SOFTWARE\Microsoft\Windows\CurrentVersion\Run |Regedit32
HKCU\Software\Microsoft\Windows\CurrentVersion\Internet Settings\random
HKEY_LOCAL_MACHINE\SOFTWARE\Microsoft\Windows\CurrentVersion\run\random
HKCU\SOFTWARE\Microsoft\Windows\CurrentVersion\Run |Regedit32
Step 8- Restart your computer normally to check whether there is still redirection while browsing.
Note: if you are not familiar with computers , you can contact professional 24/7 online experts to get help.
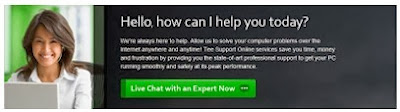

No comments:
Post a Comment